こんにちは。ソムリエ ブロガー みやっちょです。

iOS14からの新機能「背面タップ」を使っていますか?
背面タップとは、iPhoneの裏側を「トントン」と指で軽く叩くことによって、設定した動作を行ってくれるという便利で面白い昨日です。
- 2回「トントン」と叩くダブルタップ
- 3回「トントントン」と叩くトリプルタップ
を設定する事ができます。
私は
ダブルタップで Kindle のアプリ
トリプルタップでWi-Fiを完全にオフにする
設定にしています。
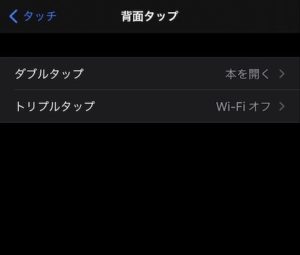
背面タップ
iPhone の iOS14 から使えるようになった
- 背面タップを使ってみたい方
- 片手でスクリーンショットを撮りたい方
- 背面タップで Wi-Fi オフの設定をしたい方
におすすめの記事です。
簡単に設定できますので、せっかくだから設定してみましょう。

【iPhone】背面タップでWi-Fiをオフに!スクショも楽々な設定方法
「背面タップ」対応機種
背面タップの対応機種は、iPhone 7 以降の機種になるようです。
また、iOS14 以降へのアップ・デートが必要です。
「背面タップ」設定画面はどこにあるの?
まずは、「設定」アプリを開きます。
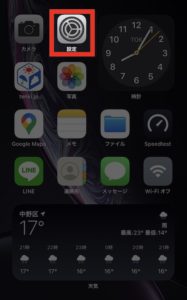
背面タップは設定から
設定画面が開きました。
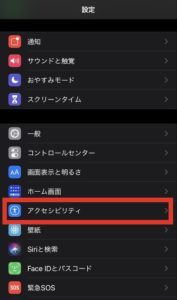
設定内の「アクセシビリティ」
設定画面の中の「アクセシビリティ」をタップします。
アクセシビリティが開きました。
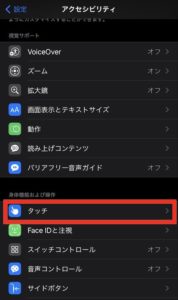
アクセシビリティの「タッチ」を選択
アクセシビリティ内の「タッチ」を選択します。
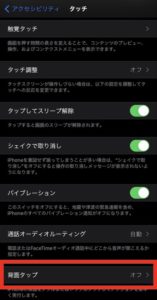
背面タップ の項目
タッチ内の下の方にスクロールしていくと「背面タップ」がありました。
まだ「オフ」になっていますね。
「背面タップ」設定方法
「タッチ」内の「背面タップ」を選択して、設定していきます。
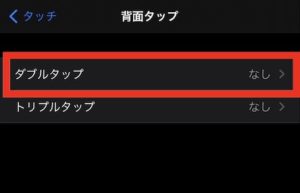
ダブルタップの設定
まずは「ダブルタップ」の設定をします。
ダブルタップを選択すると、たくさんの項目が出てきますね。
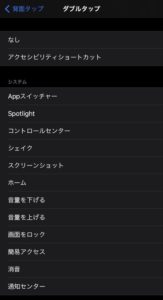
背面タップ 選択画面
スクリーンショットを選択してみましょう。
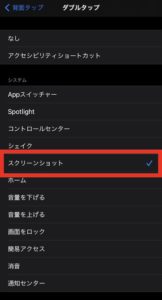
背面タップ「スクリーンショット」を選択
ダブルタップの項目が「なし」から「スクリーンショット」になりました。
これで、iPhone の裏側を「トントン」と2回指で叩いてあげると「スクリーンショット」が撮れます。

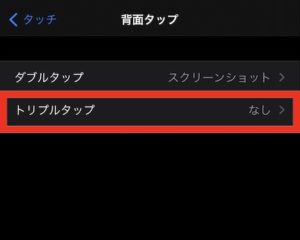
同じくトリプルタップも設定します。
背面タップは「ショートカット」で作成した項目も選択できます。
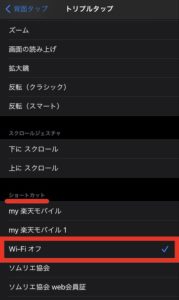
背面タップでショートカットで作った項目を選択
以前、ショートカットで作った「Wi-Fi オフ」を選択します。
-

-
【iPhone】ショートカットアプリでWi-Fiをオフにする方法
iPhone の背面を指で「トントントン」と3回タップすれば、今接続されているWi-Fi をオフにする事が出来るようになりました。
これで
- ダブルタップで「スクリーンショット」
- トリプルタップで「Wi-Fi オフ」
が設定されました。
【iPhone】背面タップでWi-Fiをオフに!スクショも楽々な設定方法 まとめ
背面タップの設定方法はいかがでしたか?
簡単に設定する事ができましたね。

慣れると「スクリーンショット」は片手で可能になりますし、ショートカットを利用すれば対応したアプリを簡単に開くことが出来るので、何かと便利です。
私はショートカットアプリで「Kindleを開く」項目をつくり、ダブルタップするとすぐに本が読めるようにしています。
スクショと悩んで、今は「Kindle」にしています。
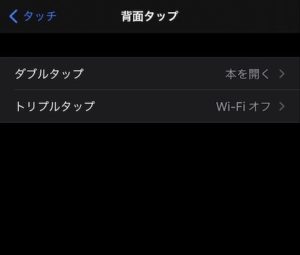
背面タップ
色々と試して、便利にiPhone を利用しましょう。
それでは、また。








