本ページの情報は2020年12月時点のものです。最新の状況は 各サイト・各店舗にてご確認ください。
こんにちは。ソムリエ ブロガー みやっちょです。

我が家では、ずっと丸い時計型の「Echo Spot」を使用していました。
形が可愛いくて自然な感じで良いですよね。
お気に入りでした。

しかし最近、画面が乱れるという不具合が発生していました。
機能的には問題が無かったのでそのまま使用していたのですが…。
親に、携帯電話と一緒に Echo Show5 をプレゼントして、設定したところ、
- カメラも音も全然違う!
- 思ってたよりもコンパクトで良いな!!
と感じたので、我が家のアレクサも買い換えることにしました。
- Echo Show5 を買おうか迷っている
- Echo Show5 の設定方法を知りたい
- Echo Show5 に買い替えようと思っている
という方におすすめの記事です。
買い換えるのは良いんだけど、設定が面倒くさかったら嫌だな。など思っていたのですが、簡単でした。
- 新しく買おうと思っている方も、
- 買い換えようと思っている方も、
参考にしてください。
【アレクサ】Echo Show5(エコーショー5)を設定
Echo Show5(エコーショー5)開封


キレイな水色の箱ですね。
箱もコンパクトですが、中身はもっとコンパクトです。
内容物は、
- Echo Show 5 本体
- 電源アダプター
- 説明書
のみです。

Echo Spot と比較すると、こんなサイズ感です。
思ってた以上にコンパクトですよね。
Echo Show5(エコーショー5)Wi-Fi 接続


電源のオン・オフボタンなどはありません。
裏側にアダプターを差し込んで、コンセントに挿せば設定が始まります。
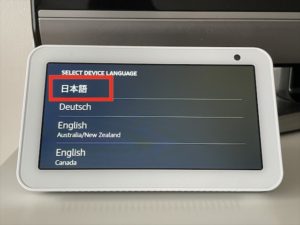

言語を選択します。「日本語」を選びます。
「ネットワークに接続」画面で、Echo Show 5が拾っているWi-Fi がずらっと表示されますので、自宅で使用している Wi-Fi を選択してください。

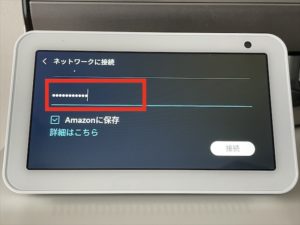
Wi-Fi のパスワードを入力します。
パスワードを入力したら「接続」をタップして次に進みます。
Echo Show5(エコーショー5)アカウント設定
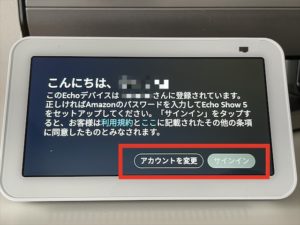
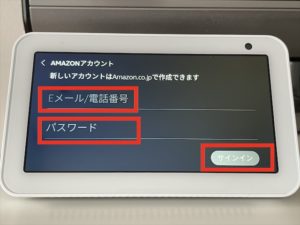
Wi-Fi の設定が終わると「こんにちは、〇〇さん!」と自分の名前が出てきます。
「サインイン」をタップすると、お客様は……
と書いてありますが、「サインイン」をタップ出来ませんでした。
仕方ないので「アカウントを変更」をタップしました。
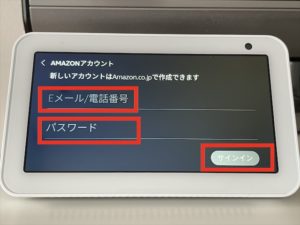

普段使用しているアマゾンのアカウントとパスワードを入力しました。
「こんにちは、○○さん!」と表示されました。

やっと「次へ」がタップ出来るようになっていましたので、「次へ」で先に進みます。
Echo Show5(エコーショー5)その他の設定


「タイムゾーンの確認」です。「日本標準時」になっているのでOKですね。
「ECHO SHOW 5がある場所を教えてください」の画面が出ます。
自動的に自宅の住所が表示されました。
アレクサに今日の天気などを質問した時にこの住所が使われますね。
次へ進みます。


グループは「リビング」と表示されていたので、そのまま「スキップ」しました。
デバイス名をつけます。
数台使用する場合には、しっかり名前をつけた方が良いかもしれませんが、今回自宅で使用するのは1台だけなので、適当にわかりやすい名前をつけました。
携帯電話からビデオ通話などする場合にわかる名前ならばOKです。


「時計・壁紙を選択」の画面です。
画面上にも説明が書いてあるとおり、いつでも変更できるので、ここは適当に決めて先に進みましょう。

「次へ」で「Echo Show 5の紹介」ビデオが流れます。
明らかにEcho Spotよりも良いだなと感じますね。音量に気をつけてください。
 「あと一息です。」と表示されます。
「あと一息です。」と表示されます。

少し待つと

無事に設定が終わりました。
「アレクサ、いま何時?」
「アレクサ、今日の天気は?」
「アレクサ、ジャズかけて」
色々と楽しみましょう。
【アレクサ】Echo Show5(エコーショー5)を設定 まとめ
いかがでしたか?Echo Show 5 の設定方法。
こういう物は、買い換えるときに設定し直すのが面倒くさいんだよね!と思ってしまうのですが、簡単でした。
iPhone などのスマホと比べると、画面の反応はいまいちですが
コンパクトさも、音も、画面のキレイさも、満足です。
買い換えて良かったと思いました。
それでは、また。








