こんにちは。ソムリエ ブロガー みやっちょです。

いくつかのスキャナーアプリを試してみて、操作感などの使い勝手がいまいちで、結局、使わなくなってしまった経験はありませんか??
私も気がついたら、普通のカメラアプリを使って写真として保存していました。
実は、スキャン専用のアプリを新たにダウンロードすることなく、iPhone にもともと入っている「メモ」アプリで書類をスキャンすることが出来るのです!!

特に難しい操作はいりませんので、活用してみてください!!
「メモ」アプリ内だけでなく、「アルバム」内に写真として保存する方法もありますのでかなり使い勝手が良く便利です。
【スキャンアプリ不要】 iPhoneの「メモ」アプリで書類をスキャンする方法
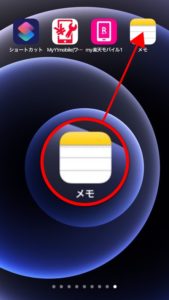 使用するのは「メモ」のアプリです。
使用するのは「メモ」のアプリです。
まさにあの「メモ」アプリです。
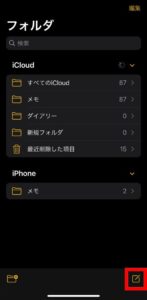
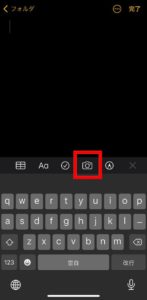
右下の「新規作成」ボタンから、メモを新規作成。
カメラマークをタップします。
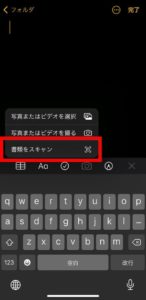
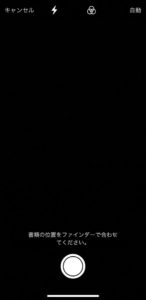
- 写真またはビデオを選択
- 写真またはビデオを撮る
- 書類をスキャン
という選択タブが出現するので「書類をスキャン」を選択します。
「カメラ」が立ち上がるので、取り込みたい書類を画面に合わせて撮影します。
…とやっても良いのですが、もっと簡単に出来る方法もあります。
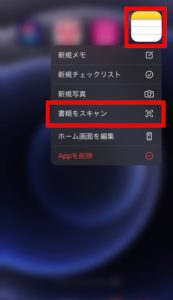
ホーム画面上にある「メモ」アプリを長押しすると「書類をスキャン」を選択することができます。
カメラが立ち上がります。
「メモ」アプリで書類を実際にスキャン
では、実際に書類をスキャンしてみます。
佐川急便の不在連絡票があったので撮ってみます。
と言っても適当にカメラを向けるだけです。

黄色い枠が書類に沿った形で表示されます。
取り込む書類と黄色い枠がちょうど重なったところで自動的にシャッターが切られます。
もちろん強制的にシャッターボタンを押すこともできます。
もしこの時点で書類がズレていても後で修正できますので大丈夫です。
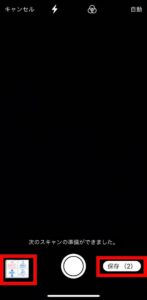
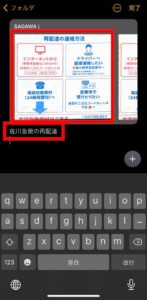
左下に書類が保存されているのが分かります。
続けて別の書類のスキャンも出来ます。
同じメモ内に保存されるので、関係ある書類の場合はそのまま次の書類をスキャンすると便利です。
右下の保存で終了です。
メモとして文字を入力することも出来ます。「佐川急便の再配達」と入れてみました。

画像をタップすれば

このようにバッチリ撮れていることがわかります。

「メモ」アプリでスキャンした書類の範囲を修正する方法
下の左から2番目の「切り抜き」マークをタップすることで、ずれて保存されてしまった書類の範囲を修正することも出来ます。
実際の書類から大きくズレて撮影された場合や、書類内で欲しい部分だけを選択する場合にも使えます。


「切り抜き」マークをタップすると、撮影した場面の写真に戻りますので、四隅の「○印」を正しい位置に修正しましょう。
今回は、書類の上半分に合わせてみます。


○印を正しい位置に修正したら、右下の「完了」をタップします。

「メモ」アプリでスキャンした書類の色や向きを変更する方法
スキャンした書類は、
- カラー
- グレースケール
- 白黒
- 写真
を選択することが出来ます。



下の中央の「カラー編集」のマークをタップします。
「カラー」は最初に保存された状態ですね。
「グレイスケール」を選択するとこんな感じです。


「白黒」パキッとした白と黒だけの画像になりました。
「写真」は撮ったそのままの画像ですね。
画像の向きを回転することも可能です。

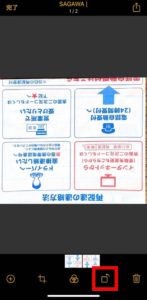
下の右から2番目の「画像回転」ボタンをタップします。
一回タップすれば反時計回りに90度回転します。
もう一度タップすれば、さらに90度回転して逆さまになりましたね。
メモでスキャンした書類を「写真」に保存する方法
最初の設定だと「メモ」アプリ内にメモとして保存されます。
写真として「アルバム」内に保存したい場合には設定が必要になります。
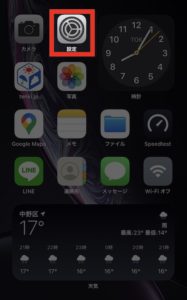
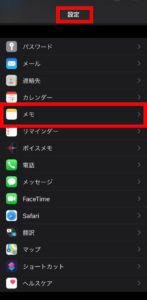
設定画面から「メモ」を選択します。
「メモ」の設定画面が開きました。
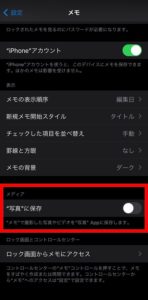
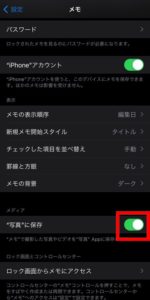
メディアにある「“写真”に保存」をONにするだけです。
「メモ」アプリでスキャンした書類は自動的に「アルバム」内に収納されているはずです。

【スキャンアプリ不要】 iPhoneの「メモ」アプリで書類をスキャンする方法
いかがでしたか?
「メモ」アプリで書類をスキャンする方法。
なぜ今まで使っていなかったのか?恥ずかしくなるほど便利な機能ですね。
家族や友人にもぜひ教えてあげてくださいね!!
それでは、また。








