本ページの情報は2021年4月時点のものです。最新の状況は 各サイト・各店舗にてご確認ください。
こんにちは。ソムリエ ブロガー みやっちょです。

eSIM(イーシム)は、スマホに内蔵された本体一体型のSIMのことです。
従来のようにSIMカードを差し替えることなく通信サービスを切替えることができます。
もちろん eSIM対応のスマートフォンである必要があります。
2021年4月現在、私は
- メイン機種:iPhone 12(主回線:ワイモバイル、副回線:楽天モバイル)
- サブ端末:iPhone XR(データ回線:IIJmio)
- サブ端末:Rakuten HAND(主回線:楽天モバイル)
といった使用状況です。
iPhone 12 は
- 主回線:ワイモバイル「シンプルS」(SIMカード)
- 副回線:楽天モバイル「Rakuten UN-LIMIT Ⅴ」(eSIM)
iPhone XR は
- データ回線:IIJmio「ギガプラン 2ギガ」(eSIM)
IIJmioに興味があって契約してみたので、このような意味がわからない使い方をしていたのですが、今回は iPhone XRの「IIJmio」を iPhone 12に移したいと思います。
「iPhone 12」1台のなかに
- 主回線:ワイモバイル「シンプルS」(SIMカード)
- 副回線:楽天モバイル「Rakuten UN-LIMIT Ⅴ」(eSIM)
- 副回線:IIJmio「ギガプラン 2ギガ」(eSIM)
のようなイメージです。
「SIMカード」+「eSIM」+「eSIM」という3つの回線を1台のiPhone 12に入れてみようという試みです。

- eSIM に興味があるけど設定方法が不安だ
- eSIM で機種変更後にどのような設定が必要か知りたい
- iPhoneに eSIMを設定してみたい
- iPhoneに eSIMを2つ設定してみたい
という方におすすめの記事です。
一度やってみれば簡単なので、eSIM対応機種を持っている方は eSIMのプランも視野に入れてみてください。
【IIJmio】iPhoneにeSIM を設定する際に必要なもの
eSIMを設定する際に必要なものは
- eSIMを使用したい機種(私の場合はiPhone 12)
- eSIMを使用していた旧機種、またはパソコンなど(私の場合はiPhone XR)
- Wi-Fi 環境
で大丈夫です。
これからeSIM を設定する機種(私の場合はiPhone12)でQRコードを読み取るので、QRコードを表示するためのスマホやタブレットやパソコンなど(私の場合はiPhone XR)が必要になります。
新規契約、MNP、機種変更、再発行など、どれも同じ操作が必要です。
【IIJmio】iPhoneに eSIM を設定:旧機種での操作
まずは、旧機種、またはタブレット、パソコン(私の場合はiPhone XR)などでQRコードを表示する作業です。
プランに申し込み完了後、回線が利用可能になった時点でメールが届きます。
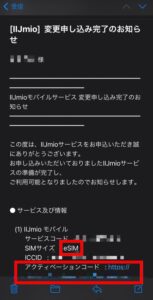
メール内のURLをクリック
「アクティベーションコード」のあとの「https://○○○」をクリックしましょう。
「アクティベーションコードの確認」の画面が開きます。
メールに届いたサービスコードと同じコードを選択して「決定」をタップします。
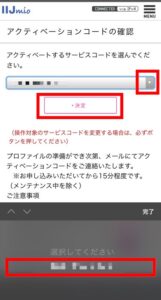
アクティベーションコードの選択

QRコードの表示
「決定」をタップするとアクティベーションコードとQRコードが出現します。
このQRコードを設定する機種(iPhone 12)に読み込ませるということです。
【IIJmio】iPhoneに eSIM を設定:新機種での操作
eSIMの回線を入れる機種での操作になります。私の場合はiPhone 12での操作です。
ついついカメラアプリでQRコードを読み込みたくなりますが…グッとこらえてください。
「設定」アプリ内の「モバイル通信」をタップします。
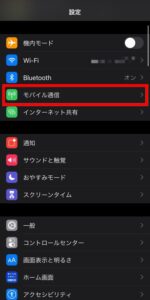
モバイル通信をタップ
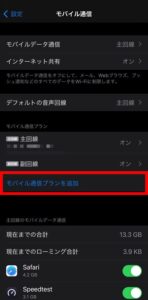
モバイル通信プランを追加をタップ
「モバイル通信プランを追加」をタップします。
「モバイル通信プランを追加」という画面が立ち上がります。
枠内がカメラになっています。カメラに先ほどのQRコードを読み込ませましょう。
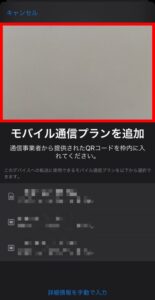
カメラでQRコードを読み取ります
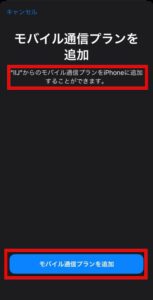
モバイル通信プランを追加をタップ
『“IIJ”からのモバイル通信プランをiPhoneに追加することができます。』と表示されていますね。
「モバイル通信プランを追加」ボタンをタップします。
「モバイル通信プランの名称」を設定します。
上の「主回線」がもともと入っていたワイモバイルの回線です。
下の「モバイルデータ通信」というのが今回追加した「IIJ」の回線です。
小さく「新規IIJプランの名称」と書いてあります。
タップすると「IIJプラン」の名称を変更できます。
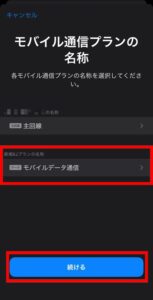
モバイルデータ通信をタップ
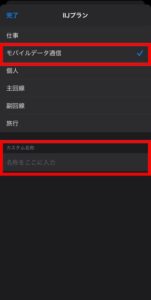
IIJプランの名称を決定
- 仕事
- モバイルデータ通信
- 個人
- 主回線
- 副回線
- 旅行
の中から選ぶことができます。
IIJのeSIMプランは、データ専用のSIMなので「モバイルデータ通信」にしておきます。

名前を選択したら「モバイル通信プランの名称」の画面に戻りますので「続ける」をタップします。
デフォルト回線を選択します。
連絡先に登録していない人に電話やメッセージをする場合に使われるSIMの選択です。
IIJmioはデータ専用ですし、楽天モバイルは「Rakuten LINK」アプリを使用するので、デフォルト回線は主回線(ワイモバイル)にしておきました。
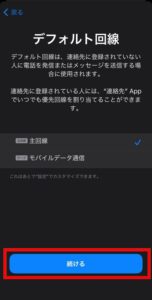
デフォルト回線の選択
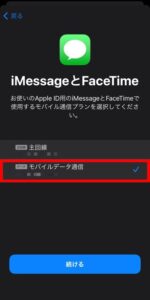
iMessageとFaceTime に使用するSIMを選択
iMessage と FaceTime に使用するSIMを選択します。

実際に使いながら考ることにしましょう。この時点ではこれでOKです。
モバイルデータ通信に使用するSIMの選択です。
これは重要です。
モバイルデータ通信(副回線)を選択します。
電波状況と回線利用状況によって、主回線と副回線の両方のモバイルデータ通信を使用できるようにしたい場合は「モバイルデータ通信の切替を許可」をON にしましょう。
私は、自分でコントロールしたいので OFF のままで使用します。
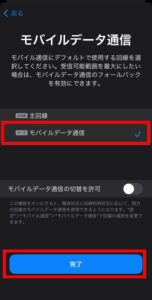
モバイルデータ通信の選択
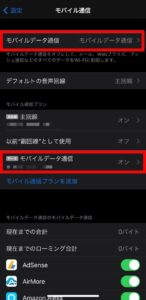
設定した回線の確認
これで
- デフォルトの音声回線は、主回線の「ワイモバイル」
- モバイルデータ通信は、副回線(モバイルデータ通信)の「IIJ」
に設定されました。
設定が終了するとアンテナが2つ表示されています。
今回入れた「IIJ」と、以前から入っていたワイモバイル回線「SoftBank」が確認できます。
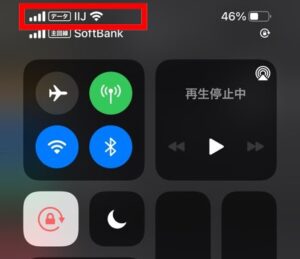
アンテナが2つ表示されています
iPhone内の eSIM から eSIM への変更方法
iPhone 12 内に
- ワイモバイル
- 楽天モバイル
- IIJmio
の3つの回線を入れることができました。
今度は「IIJ」の回線を「楽天モバイル」の回線に変更する(戻す)方法です。
「設定」アプリ内の「モバイル通信」をタップして「モバイル通信」の画面を開きます。
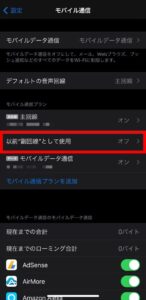
「以前“副回線”として使用」をタップ
「以前“副回線”として使用」が、楽天モバイルの回線です。タップします。
「Rakuten」回線の設定画面が開きます。
「この回線をオンにする」のスイッチをオンにします。

「この回線をオンにする」をONにします
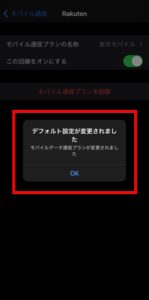
「デフォルト設定が変更されました」の表示
「デフォルト設定が変更されました」というポップアップが表示されます。
「OK」をタップします。
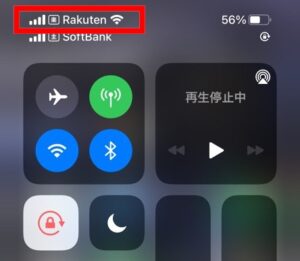
簡単に「Rakuten」回線に切り替わりました。

【IIJmio】iPhoneに eSIM を設定する手順 まとめ
いかがでしたか?iPhoneに「IIJmio」の eSIM を設定する手順でした。
特に難しいことはありませんでしたね。
eSIM から eSIM への切替えも簡単でした。
工夫次第でいろいろな使い方ができますね。
eSIM をまだ使ったことがない方も、ぜひ、eSIMのプランを取り入れてみてください。
IIJmioのeSIMプランはデータ通信専用ではありますが激安です。
もう高い携帯料金を払い続ける時代は終わりましたよ!
それでは、また。








