本ページの情報は2020年11月時点のものです。最新の状況は 各サイト・各店舗にてご確認ください。
こんにちは。ソムリエ ブロガー みやっちょです。

- 親や子供に携帯電話を持たせたい
- 家族の携帯を自分の名義で申し込むことが出来るの?
- ショップに行かずに申し込むことが出来るの?
- 安定的な品質で月額料金はなるべく安く済ませたい
- 出来れば iPhone が良い
自分で自分の携帯電話を契約するのにもやっとなのに…
家族とはいえ他人の携帯電話を契約するのって大変ですよね。
- ショップに行かずにインターネット上で
- 自分の名義で親や子供の分を 家族割で
- 機種は iPhone で
ワイモバイルを契約する方法を解説します。
30枚の写真を使用して解説します。

月々の料金は
- iPhone SE(第二世代)64G の割賦金:1,800円(税込)
- スマホベーシックプランS:2,948円(税込)
- 新規割(6ヶ月間):−770円(税込)
- 家族割:−550円(税込)
- 合計:3,428円(税込)
です。

>>ソフトバンクからワイモバイルへMNPした記事はこちらから
【親や子供にもたせる】ワイモバイルの家族割 申込方法
【親や子供にもたせる】ワイモバイルの家族割に申込み 準備するもの
手元に準備するのは、
- 申込み時に使用するスマホやパソコン
- クレジットカード
- 本人確認書類
- MNP予約番号(のりかえの場合)
- Yahoo! JAPAN ID(あれば)
- Wi-Fi 環境(機種が届いてから初期設定するとき)
私は、新規で契約するので、MNP予約番号は無しです。
本人確認書類は免許証を用意しました。
【親や子供にもたせる】ワイモバイルの家族割に申込み 機種を選択

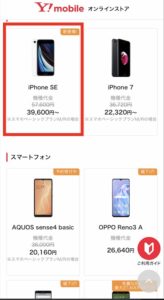
自分で申し込んだときは「SIMカード」のみでしたが、今回は iPhone SE も同時に申し込みます。
今、気が付いたのですが、スマホベーシックプランMかスマホベーシックプランR だと機種代金めっちゃ安いですね!


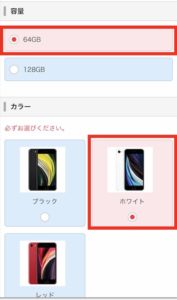
iPhone SE が選択できましたね。
容量と色を選びます。
容量は64Gを選びました。
色はホワイトを選択しました。
【親や子供にもたせる】ワイモバイルの家族割に申込み 料金プランの選択
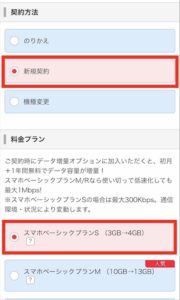
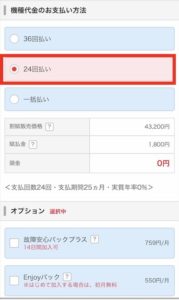
契約方法を選びます。
今回は「新規契約」です。
料金プランは「スマホベーシックプランS」を選びました。
機種代金を考えれば「スマホベーシックプランM」でも良かったのかな?迷うところですね。
支払い方法は「24回払い」を選びました。

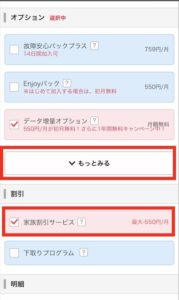
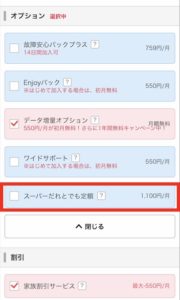
オプションを選びます。
データ増量オプションには、最初からチェックが入っていますので、不必要な方は外してください。
1年間無料キャンペーン中ですが、1年後に外し忘れる危険性もあります。
「家族割引サービス」にも忘れずにチェックを入れておきます。
「もっとみる」をタップすると「ワイドサポート」と「スーパーだれとでも定額」の項目が出現します。
通常は10分以内の通話のみ無料ですが、時間を気にせずに通話がしたい方は「スーパーだれとでも定額」にチェックを入れましょう。
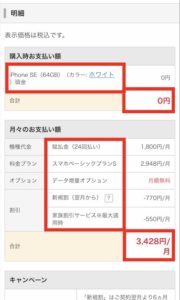
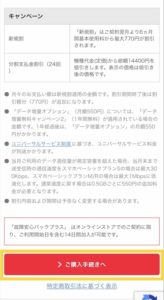
今まで入力した明細が表示されます。
間違えがないか確認してください。
キャンペーンの内容も確認して「ご購入手続きへ」をタップして先に進みます。
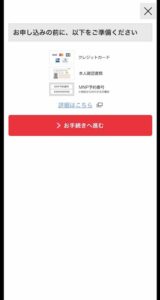
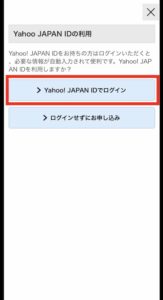
申し込みで必要なものが表示されます。
「お手続きへ進む」をタップすると
「Yahoo! JAPAN ID」の利用の有無を聞かれます。
IDを持っている場合はログインすると名前、住所などが反映されるので入力の手間が省けて便利です。
【親や子供にもたせる】ワイモバイルの家族割に申込み お客さま情報入力
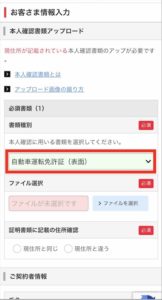
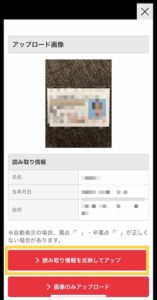
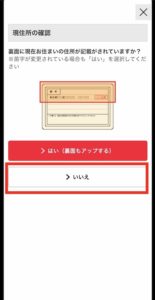
本人確認書類をアップロードします。
必須書類(1)で「自動車運転免許証」を選択しました。
「ファイルを選択」で、実際に免許をスマホで撮影することにします。

読み取りに少し時間がかかります。焦らずにしばらく待ちます。
名前、生年月日、住所を免許証の写真から読み取ってくれます。
間違えなければ「読み取り情報を反映してアップ」をタップします。
自分の場合は間違えがなかったので試せませんでしたが、多少間違えていても次の入力画面で修正できるはずです。もちろん「画像のみアップロード」でも良いでしょう。
Yahoo! のID でログインしていたので、私も「画像のみアップロード」で良かったのかもしれませんね。
免許証の表の住所と現住所が違う場合は、裏面も同じようにアップロードしてください。
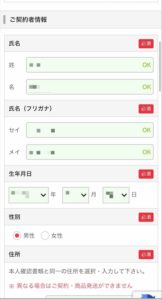
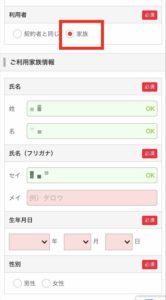
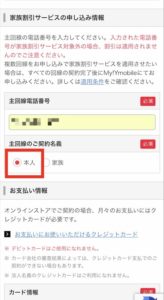
反映されている自分の氏名、氏名フリガナ、生年月日、性別が間違っていたら修正しましょう。
反映されてない場合はもちろん入力していきましょう。
今回、重要なのは次からですね。
利用者の「家族」にチェックを忘れずに。
チェックを入れると「ご利用家族情報」の入力フォームが出現します。
ワイモバイルを使用する家族の氏名、氏名フリガナ、生年月日、性別を入力します。

自分の主回線の電話番号を入力して先に進みます。
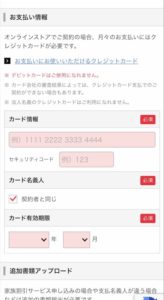
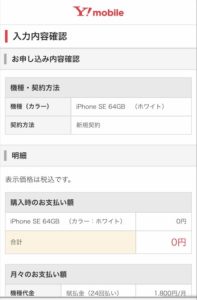
「お支払い情報」を入力していきます。
最後に「入力内容確認」です。
間違えていないか確認してください。
【親や子供にもたせる】ワイモバイルの家族割に申込み SIMロック解除
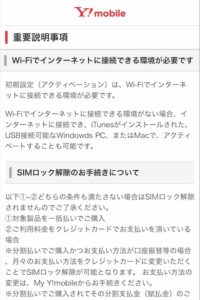
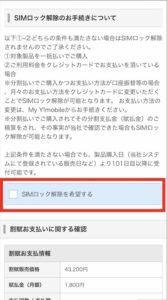
さぁ。もう少しです。それでもショップに行くよりは全然早いですよ。
重要説明事項です。
初期設定(アクティベーション)には Wi-Fi環境が必要という旨が書いてあります。
現在の携帯電話を取り巻く環境からは必須の「SIMロック解除」の項目です。
もちろんチェックを入れましょう。
難しいことが書いてありますが、
- 機種代金を一括払いで購入
- 利用料金をクレジットカードで支払い
- 口座振替で機種代金を払い終えた場合
- 機種購入後101日目以降
のいずれかに該当する事で、SIMロック解除が可能という事です。
一括払いだったら最初から Apple で購入しますよね。
-

-
【誰でも無料で】ソフトバンクのSIMロック解除が出来るように!
【親や子供にもたせる】ワイモバイルの家族割に申込み 最終確認

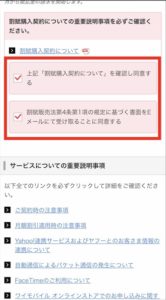
「割賦お払いに関する確認」です。
月々1,800円(税込)の24回払いにしました。OKです。
「割賦購入契約について」を読んでチェックを入れます。
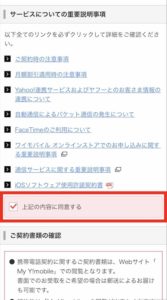
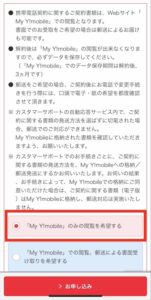
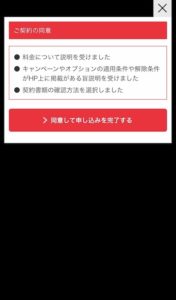
ラストスパートです。
「サービスについての重要説明事項」を読んで同意するにチェックを入れます。
「契約書類」を書面で受け取るかどうか選択します。
最後の最後に「ご契約の同意」です。
「同意して申し込みを完了する」をタップして終了です。
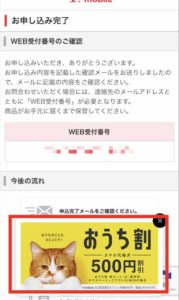
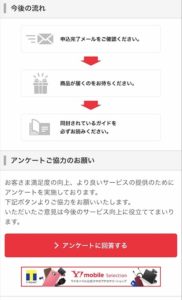
申し込みが完了しました。
WEB受付番号が記載された画面になりました。
「おうち割」のポップアップが出てきますが「家族割」と「おうち割」は併用できません。
「今後の流れ」が書いてありますね。
申し込み完了メールはすぐに届きます。
少し時間が経ってから「加入審査開始のご連絡」のメールも届きます。
商品が届くのを待ちましょう。
自分がSIMカードの申し込みをした時は、審査終了のメールがなかなか来なくて不安になっていましたが、やっとのことで「出荷完了」のメールが届いたと思った20分後に商品が届いたのでビックリしました。
【親や子供にもたせる】ワイモバイルの家族割 申込方法 まとめ
- ショップに行かずにインターネット上で
- 自分の名義で家族の分の携帯電話を
- 家族割も付けて
- 機種は iPhone で
- ワイモバイルで
申し込む方法を解説しました。
いかがでしたか??
ショップでの待ち時間など無しに簡単に出来ますので、自分でやってみてください。
実際に iPhone が届いたら、設定も解説しますね。
それでは、また。








