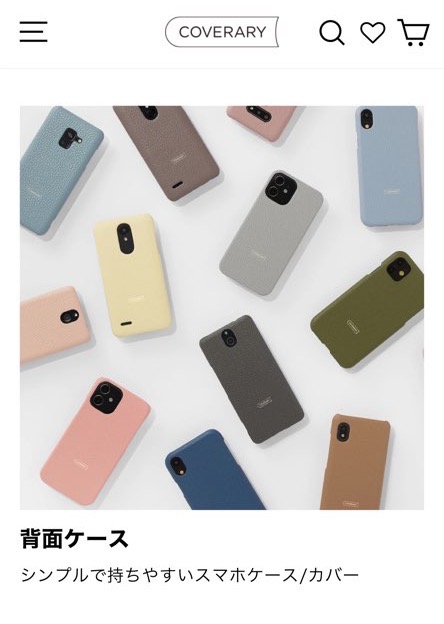本ページの情報は2021年10月時点のものです。最新の状況は 各サイト・各店舗にてご確認ください。
こんにちは。ソムリエ ブロガー みやっちょです。

「povo2.0」はオンライン専用プランで
- 基本料金:0円
- 国内通話:30秒22円(税込)
- 国内SMS送信:3.3円(税込)/受信:無料
- データ送受信:最大128kbps
という真っ新な状態のプランに
- データトッピング
- コンテンツトッピング
- 通話トッピング
- サポートトッピング
をトッピングして使用するという新しいカタチのプランです。
auネットワークなので通信品質も安定、驚きなのは基本料金が0円というトコロです。
-

-
【povo2.0】MNPでの申し込み方法〜Rakuten HAND
- povo2.0 に申し込んだけど設定方法がイマイチわからない
- povo2.0 に申し込もうと思っているが自分で設定する自信がない
- eSIM での設定方法が知りたい
- povo2.0 を Rakuten HANDで使ってみたい
という方におすすめの記事です。
「povo2.0」に申し込み終了後の設定方法を「Rakuten HAND」を使って解説します。
Rakuten HANDのケースを探している場合は「COVERARY」の記事も参考にしてください。日本最大級のスマホカバーブランド【COVERARY】の記事はコチラから。
\ Rakuten HAND のケースを探すなら /
※もうあきらめていたスマホのケースも見つかるかも!
【povo2.0】申し込み後の設定方法〜Rakuten HAND
申し込みが完了して「本人確認完了のお知らせ」「回線切り替えに関するご案内」のメールが届いた所から解説します。
-

-
【povo2.0】MNPでの申し込み方法〜Rakuten HAND
「povo2.0」を設定する際に必要なものは
- Povo2.0に使用する端末(SIMロック解除したもの)
- Wi-Fi などのネットワーク
- PCやタブレット等の端末(QRコードを表示させる)
です。
「回線切り替えに関するご案内」のメールが届いたら「povo2.0」アプリから「SIMの有効化」を行います。
「povo2.0への切り替え/eSIMを発行する」をタップします。
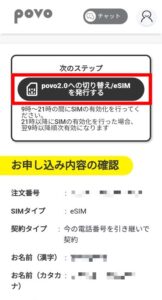
eSIMの発行
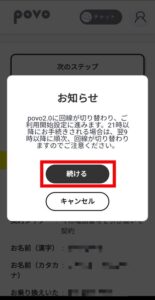
お知らせのポップアップ
お知らせのポップアップが表示されます。「続ける」をタップします。
「eSIMの設定」をタップするとQRコードが表示されます。

eSIMの設定をタップ
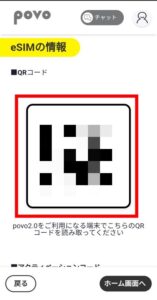
QRコードの表示
QRコードが表示されました。このQRコードを使用する端末で読み込みます。
私の場合は iPhone13 でこのQRコードを表示させて、Rakuten HAND でQRコードを読み込みました。あとの操作でこのQRコードを読み取ります。
「povo2.0」を使用する端末での操作です。私の場合はRakuten HANDでの操作です。
「設定」から「ネットワークとインターネット」を選択します。
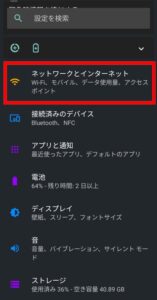
設定→ネットワークとインターネット
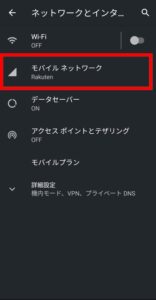
モバイルネットワークをタップ
Wi-Fi がオフの場合はオンにしてネットワークに接続しましょう。
「モバイルネットワーク」をタップします。
ネットワーク設定内の「詳細設定」をタップします。
「携帯通信会社」をタップします。
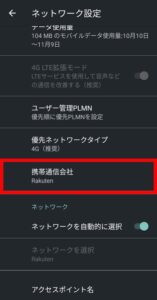
詳細設定→携帯通信会社 を選択
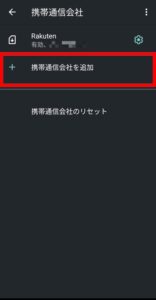
「+携帯通信会社を追加」をタップ
「+ 携帯通信会社を追加」をタップします。
「SIMカードをお持ちの場合は、挿入してください」とも表示されますが、そもそもRakuten HANDにはSIMカード挿入口すらありません。
「代わりにSIMをダウンロードしますか?」をタップします。
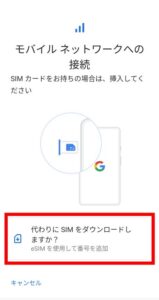
eSIMを使用
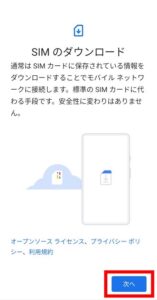
SIMのダウンロード
SIMのダウンロード画面です。「次へ」をタップします。
QRコードを読み取るカメラ画面が立ち上がりますので、先ほど表示させたQRコードを読み取りましょう。

QRコードをスキャン

「有効化」をタップ
「KDDI を使用しますか?」と表示されますので「有効化」をタップします。
「Rakuten UN-LIMIT Ⅵ」の eSIMをまだ入れたままなので「使用する電話番号を選択」という表示が出ます。
Rakuten HANDは、DSDS(2回線同時待ち受け)には対応していないのでどちらかの回線を選ばなければなりません。
もちろん「povo2.0」を使用するので「KDDI」を選択します。
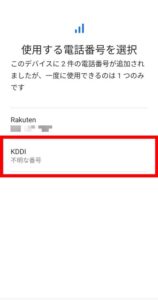
「KDDI」を選択
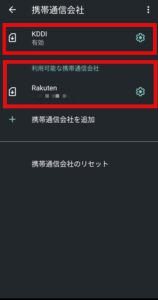
「KDDI」が有効に
「KDDI」が有効になりました。
利用可能な携帯通信会社に「Rakuten」も残っています。
このままの状態だと、ふたたび楽天モバイルの回線に切り替えることも可能です。さらに違う回線も入れることも可能です。

「準備ができました!」

「はじめましょう!」
「はじめましょう!」をタップして、好きなトッピングをして「povo2.0」を使いましょう!!
…と言いたいところですが「APN設定」というのをしないといけません。

【povo2.0】申し込み後の設定方法〜APN設定
APN設定をしていきます。難しく考えることはありません。
以下の通りに入力するだけです。
「設定」から「ネットワークとインターネット」を選択します。
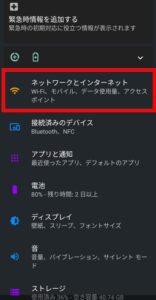
設定→ネットワークとインターネット
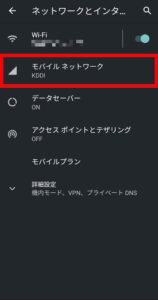
モバイルネットワーク
「モバイルネットワーク」を選択します。
「詳細設定」をタップします。
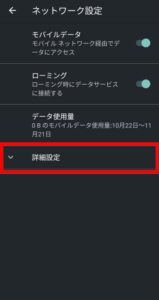
「詳細設定」をタップ
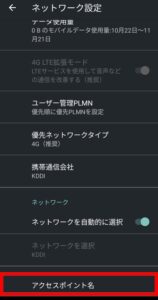
「アクセスポイント名」をタップ
「アクセスポイント名」をタップします。
「このユーザーはアクセスポイント名設定を利用できません」と表示されて一瞬びっくりしますが、上部の「+」をタップします。

「+」をタップ
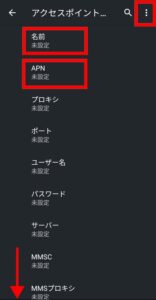
APN設定
APNを設定します。たくさんの項目が表示されて気が滅入りそうになりますが大丈夫です。実際に入力するのは3〜4箇所だけです。
「名前」「APN」「APNプロトコル」の項目に以下のように入力しましょう。
- 名前:povo2.0
- APN:povo.jp
- APNプロトコル:IPv4/IPv6
「APNプロトコル」は選択するだけですね。
その他の「プロキシ」やら「ポート名」やらは「未設定」のままで問題ありません。
ただ、テザリングができない場合のみ
- APNタイプ:dun
と入力してください。
入力したら、右上の「…」をタップします。
「保存」をタップしてAPN設定を保存しましょう。
最初、私は保存しないで戻ってしまってもう一度やり直す羽目になりました。
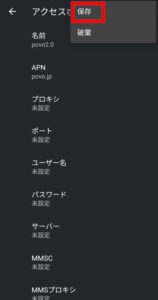
APN設定を「保存」
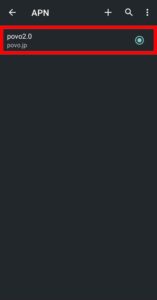
【povo2.0】が追加されています
APNに「povo2.0」が追加されました!!
これで全ての設定が終了です。
-

-
【povo2.0】MNPでの申し込み方法〜Rakuten HAND
【povo2.0】申し込み後の設定方法〜Rakuten HAND まとめ
いかがでしたか??
【povo2.0】に申し込んだ後の設定方法でした。
慣れていない人だと、APN設定?何それ?出来るかな??などと思うかもしれませんが、一度やってみればなんてことありませんよね。
トッピングによってさまざまな使い方ができる「povo2.0」。
基本料金は0円です。
もう携帯料金に高い料金を払い続ける時代は終わりました。
ショップで長い時間待たされる時代も終わりです。
ぜひ、チャレンジしてみてください。
それでは、また。
Rakuten HANDのケースを探している場合は「COVERARY」の記事も参考にしてください。日本最大級のスマホカバーブランド【COVERARY】の記事はコチラから。
\ Rakuten HAND のケースを探すなら /
※もうあきらめていたスマホのケースも見つかるかも!