本ページの情報は2021年4月時点のものです。最新の状況は 各サイト・各店舗にてご確認ください。
こんにちは。ソムリエ ブロガー みやっちょです。

iPhone にモバイルSuicaを入れて使用しているけど、
- 通勤・通学用のSuicaと、普段の買物用のSuicaを分けて使いたい
- 交通用のSuicaと買物用のSuicaを分けて使いたい
- 予備としてもう一枚Suicaを入れておきたい
などなど、iPhoneに2枚目のモバイルSuicaカードを登録する方法を解説します。
2枚目のSuicaも登録して色々と活用してください。
Suicaアプリから簡単に発行することが出来ます。
追加したSuicaの設定方法も解説しますので、忘れずに設定しましょう。
【iPhone】モバイルSuica 2枚目の追加登録方法
Suicaアプリを立ち上げます。
現在使用中のSuicaが表示されます。(よく見ると右側にすでに追加済みのSuicaが見えますが…カード追加後にスクショを撮ったのでご了承ください。)
右上の「+」ボタンをタップします。
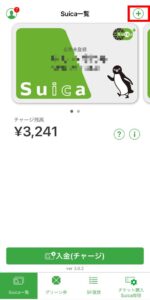
「+」ボタンをタップ
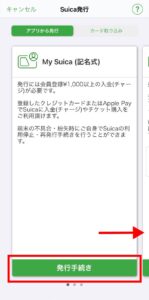
「記名式suica」発行の場合はタップ
「Suica発行」の画面になります。
「発行手続き」をタップして先に進みます。
定期券を発行する場合は、右にスワイプして「Suica定期券」を選択します。
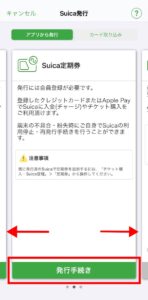
「suica定期券」の場合はコチラ
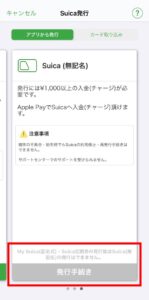
無記名suicaはアプリから発行不可
さらに右にスワイプすると「無記名」のSuica の画面になりますが、アプリからは「無記名Suica」を発行することが出来ません。
My Suica(記名式)の「発行手続き」をタップすると「Suica発行」画面になります。
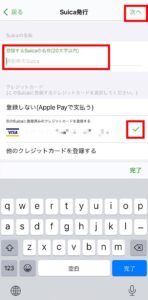
Suicaの名称とクレジットカード選択
登録するSuicaの名称を20文字以内で入力します。
例には「通勤用のSuica」と薄い文字で書いてありますね。自分でわかりやすい名前を入力しましょう。
私は「サブSuica」と入力しておきました。
このSuicaに登録するクレジットカードを選択します。
- 登録しない(Apple Payで支払う)
- 別のSuicaに登録済みのクレジットカードを登録する
- 他のクレジットカードを登録する
から選びます。
私は「登録済みのクレジットカード」を選びました。
選んだら右上の「次へ」をタップします。
「SFチャージ」画面になります。新規発行の場合は入金(チャージ)が必要になりますので「金額を選ぶ」をタップします。
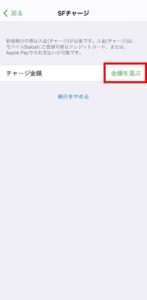
「金額を選ぶ」をタップ
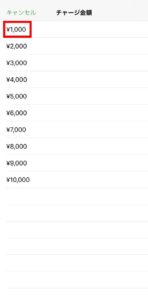
チャージ金額を選択
「チャージ金額」の画面になります。チャージ額を決めましょう。
私はとりあえず作ってみたかっただけなので「¥1,000」にしました。
「チャージ金額」の画面で選んだ金額が反映されています。
「チャージ金額 ¥1,000」と書いてありますね。
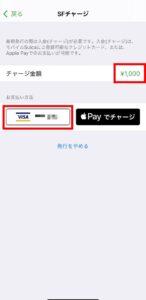
お支払い方法の選択
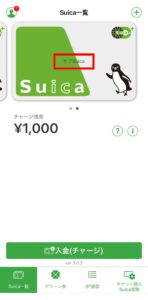
アプリ内にカードが追加されています
「お支払い方法」を選択します。
私は登録済みのカードを選択しました。タップして終了です。
Suicaアプリ内に無事、2枚目のカードが追加されました。

【iPhone】モバイルSuica 2枚目の設定方法
2枚目のSuicaは簡単に追加できましたね。
今度は設定をしていきます。「設定」アプリをタップします。
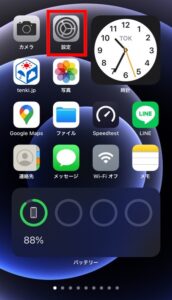
「設定」をタップ
時計ガジェットとバッテリーガジェットの大きな表示は便利ですよね。まだ設定していない人は設定してみてください。
バッテリーの残量表示ウィジェットの設定方法の記事はコチラから
「設定」の中から「WalletとApple Pay」をタップします。
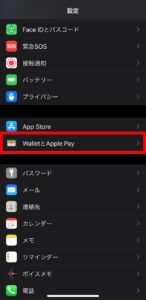
「WalletとApple Pay」をタップ
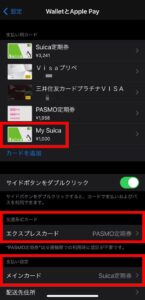
支払い用カード 設定画面
支払い用カードがずらりと表示されました。
追加した「サブSuica」は「My Suica」ってヤツですね。
- 交通系ICカード:エクスプレスカード
- 支払い設定:メインカード
という項目がポイントとなります。
交通系ICカード「エクスプレスカード」は改札などでiPhoneをかざした時に「ピッ」と読み込まれるカードです。
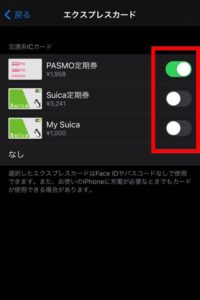
エクスプレスカードの選択
現在は「PASMO定期券」が選択されています。
右のボタンで切り替えることができます。選べるのはひとつです。
私は最近「Suica定期券」から「PASMO定期券」に変更したのですが、変更した日に「エクスプレスカード」を変更しないまま改札を通ってしまったので「Suica定期券」で入場していまいました。
改札を出る際に駅員さんに処理してもらって「PASMO定期券」で出ることが出来ました。

支払い設定「メインカード」は自販機やコンビニなどの支払い時に iPhoneをかざした時に「ピッ」と読み込まれるカードです。
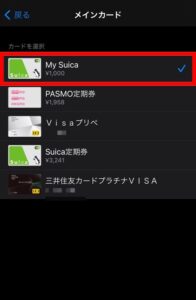
モバイル suica iphone 使い方
「Suica定期券」になっていましたが、追加した「My Suica」に変更してみましょう。
この設定をしておけば、iPhoneをかざすだけで
- 改札を通る時には「PASMO定期券」
- コンビニなどの買物では「My Suica」
が自動的に選択されて処理されます。
この設定は忘れずにしておきましょう!!
【iPhone】モバイルSuica 2枚目の追加登録方法 まとめ
いかがでしたか?
モバイルSuicaの追加方法と設定方法でした。
ますます便利にモバイルSuicaを使用できますね!
それでは、また。








